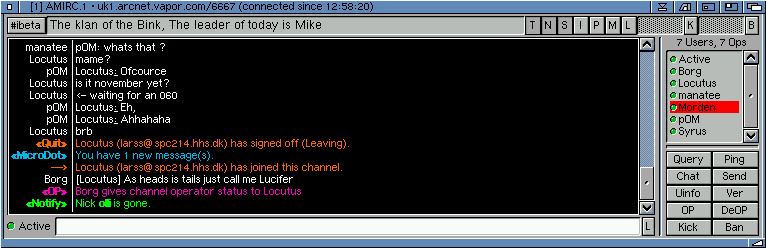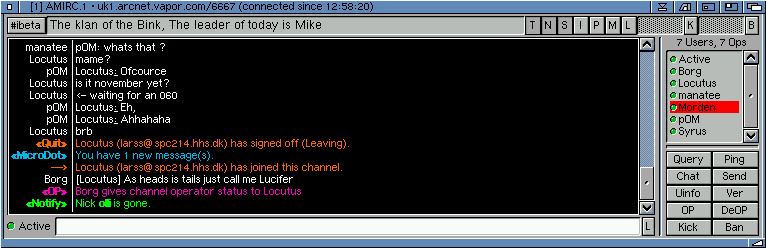Go to the previous, next, chapter, table of contents.
2.2 Understanding the Interface
Once you have selected your server you will be connected and the GUI will change to different
layout.
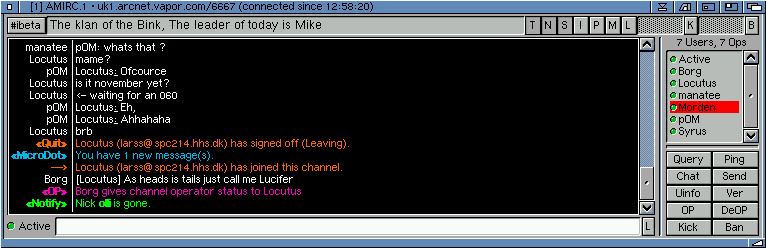
- Text Listview - The main feature of the interface is the text listview, where
incoming text is displayed.
- Text Input Gadget - Directly below this is the text input gadget, labeled with the
nickname that you have chosen. Any text entered here will be sent out to the IRC server. Next to this
box is an "L" button. Clicking on it activates the logging of that channel to a file.
- Listview Scroll Gadget - To the right of the listview is a scroll gadget, which enables
you to scroll backward through the text in the listview.
- Channel Text String - At the top left of the listview is a text string that reflects
the channel that you have joined.
- Topic Input/Display Gadget - To the right of the channel text string, is the Topic
Input/Display gadget, where the topic of a joined channel will be displayed. If you have Channel
Operator (Ops) Status, you may change the topic of the channel by entering the topic in this
gadget, and hitting the 'enter' key.
- Operator Buttons - To the right of the topic input gadget are the channel mode buttons,
which display the current modes for the joined channel. Users with Channel Operator (Ops) status
may also use these buttons to change the current channel modes.
- T - Topic Protection - Toggles Topic Protecton on/off. If on, the topic can be
changed by Channel Operators (Ops) only.
- N - No Messaging - Toggles Messaging on/off. If active, a user can only write to the
channel if they have joined it.
- S - Secret - Toggles Secret mode on/off. If active, the channel isinvisible until it
is joined.
- I - Invite Only- Toggles Invite Only mode on/off. If active, users can only join
after they have been invited.
- P - Private - Toggles Private mode on/off. If active, the channel will be invisible
in the global channel list.
- M - Moderated - Toggles Moderated mode on/off. If active, only channel operators
(Ops) and users with 'voice' can type to the channel.
- L - Limit - Sets a limited number of users allowed on the channel
- K - Keyword - Toggles Keyword mode on/off. If active, Users can only join the channel
if they give the correct keyword.
- B - Ban - Sets/Displays the current Bans active on the channel
- User Listview - Below the channel mode buttons is the User Listview, which shows a
current list of users on the joined channel. Double clicking on a users name will perform a
/whois on that user. Clicking once on a users name will set that user as the default to perform
other operations on, such as an operation from the configurable user buttons.
- Lag-o-Meter - underneath the user list is the 'lag-o-meter'. This shows, in colour, the
amount of lag that you are experiencing when connected to the IRC server. For instance, connect
to a slow server outside your country and you might find this bar is red or contstantly flashing. If
the bar is green or yellow, lag is limited and your connection is good. If you start entering red,
your lag is great and your connection is quite poor. When the bar flashes red, the connection is
very poor, try another server!
- User Buttons - Directly below the User Listview are the user buttons. These buttons are
configurable from the configuration GUI window, accessible
by selecting 'setup...' from the AmIRC settings menu. You can add custom
buttons. Sometimes external AmIRC plugins add their own buttons as part of the features of the
installed plugin.
- Special Functions:
- You can Drag-Hilight text in the listview in order to paste it
elsewhere. you will need some type of snap utility such as newedit or powersnap in order to past
the text. The text is stored in the clipboard.
- The TAB key will cycle through the names of people that have previously /msg'ed you,
and insert it into the text input gadget. Simply enter your message after the "/msg " in
order to
/msg them back.
- Entering ":" first in the text input gadget will automatically publicly address the last
person you typed to using the ":" after
Go to the previous, next, chapter, table of contents.